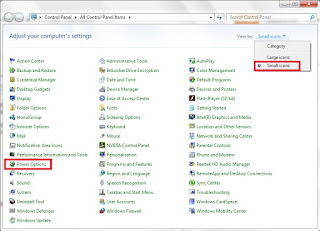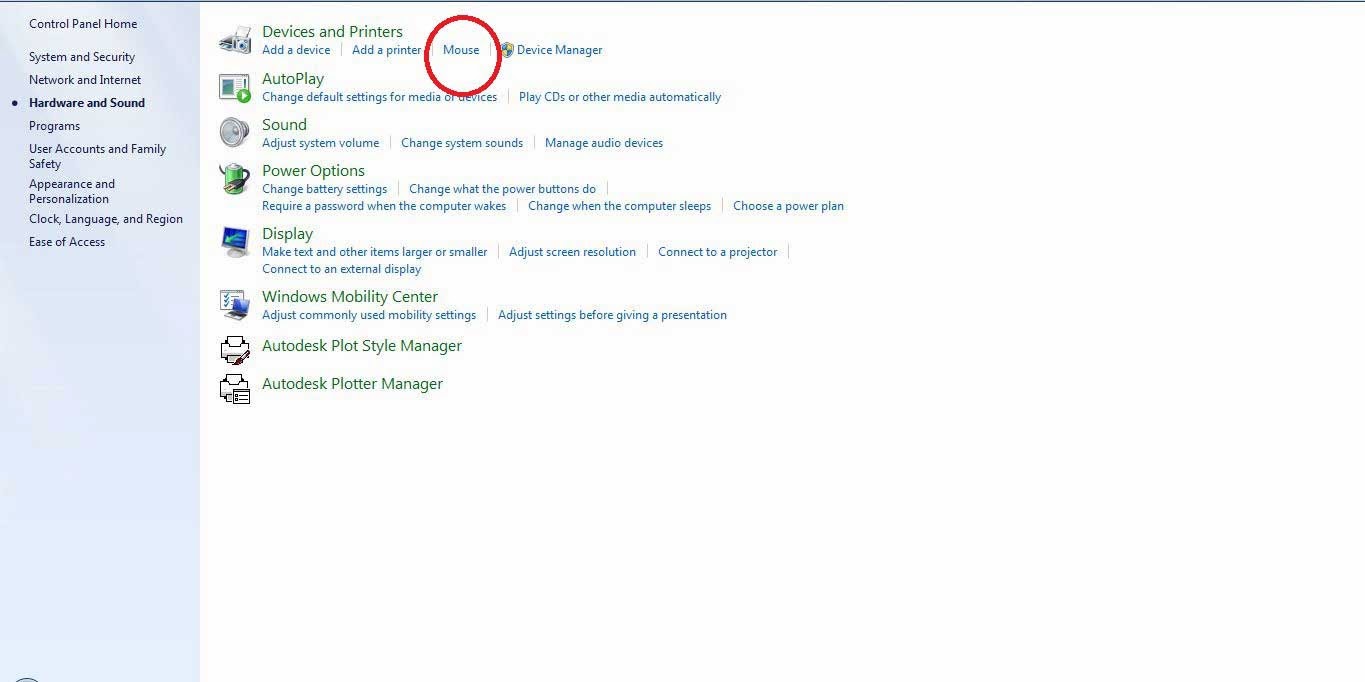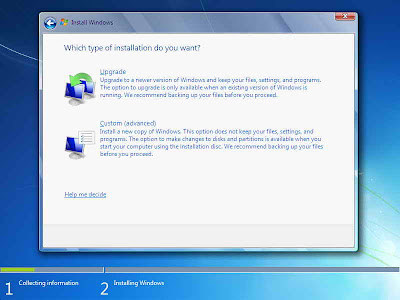Pertanyaan Seputar Teknologi

Referensi : Nama : Rizki Maulana
Kelas : XI Multimedia 2
Pertanyaan :
1
1. Mengapa layar monitor pada komputer tidak
menyala pada umumnya tetapi muncul “tidak ada koneksi”?
2. Bagaimana cara memperbaiki VGA yang tidak
terbaca?
3. Cara mengupdate Window?
4. Bagaimana cara mengatasi Flashdisk yang tidak
terbaca?
5. Bagaimana mengatasi keyboard yang tidak
berfungsi?
6. Mengapa di laptop tidak ada sleep/tidak
berfungsi?
7. Apa bedanya dalam keunggulan processor i3 dan
i5?
8. Bagaimana cara mengatasi baterai laptop yang
low?
9. Sebutkan macam-macam memori dan jelaskan?
10.
Apa penyebab komputer yang sering hang?
11.
Cara membuat partisi hardisk?
12.
Bagaimana cara membuat dual Boot OS?
13.
Mengapa touchpad serng macet?
14.
Sebutkan macam-macam perangkat eksternal?
15.
Bagaimana cara mengatasi layar komputer yang
bergaris?
16.
Apa fungsi dari VRAM/GPU?
17.
Standar spek Laptop utuk pelajar?
18.
Perbedaan RAM dan ROM
19.
Cara mengatasi power supply yang rusak?
20.
Bagaimana cara install ulang laptop?
Jawaban :
1.) Periksa sinyal video yang terdapat pada board video adapter CRT, karena komponen ini kemungkinan rusak atau terbakar.
2.) - Lepaskan VGA card dari mobo , lalu coba bersihkan kaki-kaki VGA dengan karet penghapus ( seperti layaknya Memory RAM) , Bersihkan Slot PCI / AGP yang agan gunakan untuk VGA Card , setelah langkah ini diAmbil namun belum mendapatkan hasil maka kita coba jalan kedua.
- Coba dengan Metode Clear CMOS , dengan cara Pindah Jumper keposisi off lalu lepaskan Batterai Cmos 5 menit , dan kemudian pasang lagi .
- Lepaskan VGA , lalu Reset BIOS.
- Cara keEmpat dengan menggunakan PC Lain , hal ini difungsikan untuk melakukan test kerusakan pada Slot PCI/AGP Vga Card , jika VGA dapat digunakan pada PC Lain maka kerusakan yang terjadi ada pada Slot PCI/AGP Sobat.
3.) Pertama, lihat apa saja yang harus di update, klik ikon New Update di pojok kanan bawah. Atau Klik Start > Control Panel > System and Security > Windows Update.

Pada jendela Windows Update, klik salah satu important updates are available atau optional updates are available. Kemudian lihat nomor seri perangkatnya. Untuk yang ingin otomatis update, tinggal klik Install Update. Tapi jika ada update yang gagal, maka harus manual. Ikuti langkah selanjutnya!


Setelah itu masuk ke Download Center (Klik aja langsung). Kemudian masukan nomor seri di kotak pencarian lalu enter.

Biasanya akan ada banyak pilihan, cari yang sesuai dengan judul yang ada pada jendela windows update.

Jika sudah benar, silahkan download dan pilih bahasa yang sobat ingin. Kalau ingin cepet downloadnya, pake IDM atau lainnya.

Terakhir, jika sudah selesai di download, install dan ikuti petunjuknya.
4.)
- Pertama silakan colokkin Flashdisknya ke laptop/komputer anda.
- Selanjutnya anda Buka Start -> Control Panel
- Ganti penampilan jadi klassik mode (switch to classic mode).
- Click ” Add Hardware “
- Kemudian akan tampak sebuah kotak dialog, maka clik next saja.
- Kemudian ada 2 pilihan ” Yes, I have already connected the hardware ” serta ” No, I have not added the hardware yet “. makan anda harus memilih opsi yang Yes.
- Maka selanjutnya pada sistem komputer anda akan mengecek adanya keberadaan perangkat keras eksternal anda yaitu Flashdisk yang sudah di colok kan ke laptop tapi belum terdeteksi oleh komputer/laptop. Apabila berhasil di terdeteksi oleh komputer/laptop, maka akan muncul autorun. Dengan kemunculan Autorun ini menyatakan bahwa anda berhasil dan agar koneksi USB Drive bisa lebih cepat,Muncul ikon “Removable hardware “pada systen tray dan Muncul drive baru di Windows Explorer atau My Computer.
- Bila salah satu hal itu berlangsung, pendeteksian tak perlu diteruskan. Click Cancel pada penampilan selanjutnya.
5.) - Bersihkan Keyboard dari Debu
- Restart Laptop
- Restore Windows
- Perbaiki Driver Keyboard
6.) Matikan Screen Server
Screen sever bisa menjadi penyebab menu sleep tidak aktif karena konflik sehingga laptop tidak sleep atau sebalik nya tidak bangun,,
pengaturan mematikan screen server
Pilih personalize akan terbuka tampilan seperti berikut
Bila pengaturan ini tidak berpengaruh pada mode sleep laptop anda lakukan pengaturan pada command frompt dengan mengaktifkan secara manual
Buka Command frompt lalu ketikan "powercfg -h on" (tanpa tanda kutip) lalu tekan Enter
dan Restart Laptop / komputer dan lihat apa mode sleepnya sudah aktif
Jika Masih belum aktif lakukan pengaturan Power di control panel
Setting Power option
Setting Power option
Klik Start - Contol Panel - pilih mode classic
Pilih High Performance - Change Plan setting dan akan muncul tampilan seperti ini
lalu pilih Change Advanced Setting
pada pilihan When Sharing Media - pilih Allow the computer to sleep
klik aply dan ok.
kemudaian restar dulu laptop / komputernya dan coba lagi mode sleep nya apa sudah aktif kembali..
jika masih belum berhasil coba alternatif lain dengan mengupdate driver grafik card
7.) Core I3
- Tidak support teknologi Hyper-Treading
- Turbo Boost � Maksimum overclocking otomatis berkisar antara 2.933 GHZ � 3.2 GHZ
- Clock Graphics Processor � 100 MHZ
- L3 Cache � 4 MB
- LGA Socket 1156
- Core I3 mengintegrasikan Virtualizing Tecnology dengan GPU (Graphic Processing Unit) agar dapat berjalan lebih cepat
Core I5
- Support Hyper-Treading
- Terdiri dari 2 processor Dual Core. Terdapat juga seri I5 yang berisi 2 processor Quad Core, namun tidak support Hyper-Treading
- Turbo Boost � Maksimum overclocking otomatis berkisar antara 2.4 GHZ � 3.33 GHZ
- L3 Cache � 4-8 MB
- LGA Socket 1156
- Intel HD Graphics
- Maximal RAM � 16 GB
8.) 1. Mengetahui penyebab baterai laptop yang cepat habis (ngedrop)
Penyebab utama baterai laptop yang cepat habis adalah tidak tahunya pengguna laptop terhadap kondisi baterai dan cara menggunakan baterai laptop sesuai dengan kapasitasnya.
 |
| Gambar: Cara Merperbaiki Baterai Laptop yang Cepat Habis |
Secara detail penyebab baterai laptop yang cepat habis adalah sebagai berikut;
- Suhu baterai yang terlalu panas akibat pemakaian yang berlebihan
- Penggunaan laptop yang terlalu lama
- Menggukan laptop untuk melakukan pekerjaan yang sangat berat
2.Cara merawat agar baterai laptop tidak cepat habis (ngedrop)
- Tidak melepaskan baterai saat laptop dihidupkan
Kasus ini sering terjadi dengan alasan ingin menghemat baterai, padahal dengan cara seperti ini yaitu menghidupkan laptop dengan mode listrik AC akan sangat berdampak buruk pada motherboard.
Karena instalasi listri AC yang langsung dari PLN sering tidak stabil dan bahkan biasanya terjadi pemadaman listrik secara tiba-tiba.
Dengan niatan ingin menghemat baterai, malah motherboard-nya yang rusak dan pada akhirnya juga akan berdampak buruk terhadap baterai laptop itu sendiri. Baterai laptop akan cepat habis (rusak dan ngedrop) apabila ada perangkat laptop yang tidak stabil dan bekerja tidak pada porsinya.
Karena instalasi listri AC yang langsung dari PLN sering tidak stabil dan bahkan biasanya terjadi pemadaman listrik secara tiba-tiba.
Dengan niatan ingin menghemat baterai, malah motherboard-nya yang rusak dan pada akhirnya juga akan berdampak buruk terhadap baterai laptop itu sendiri. Baterai laptop akan cepat habis (rusak dan ngedrop) apabila ada perangkat laptop yang tidak stabil dan bekerja tidak pada porsinya.
- Melepaskan baterai laptop ketika laptop tidak digunakan dalam jangka waktu yang lama
Hal ini seringkali terjadi, misalnya ketika liburan akhir tahun ajaran sekolah. Laptop dibiarkan dalam keadaan mati (tidak dihidupkan) dalam keadaan baterai tetap terpasang dalam jangkap waktu hampir sebulan bahkan lebih dari itu.
Kasus seperti ini akan mengurangi kemampuan dan daya baterai laptop itu sendiri. Sebaiknya ketika kita ingin meninggalkan laptop dalam jangka waktu yang lama (ditinggal pergi haji misalnya), sebaiknya baterai laptopnya dilepas.
Kasus seperti ini akan mengurangi kemampuan dan daya baterai laptop itu sendiri. Sebaiknya ketika kita ingin meninggalkan laptop dalam jangka waktu yang lama (ditinggal pergi haji misalnya), sebaiknya baterai laptopnya dilepas.
- Kurangi volume sepeaker laptop atau notebook
Penggunaan volume sepeaker laptop atau notebook juga harus diperhatikan, karena volume juga akan menguras baterai. Sebaiknya volume sepeaker laptop atau notebook dikecilkan saja atau bahkan lebih baik dinonaktifkan pada saat tidak diperlukan.
- Hindari menggunakan layar terlalu terang
Layar merupakan salah satu penguras daya baterai yang paling besar, sehingga untuk mengatasinya sebaiknya jangan menggunakan mode layar yang terlalu terang dan pilihlah mode layar redup untuk menstabilkan penggunaan daya baterai.
- Hindari penggunaan widget yang terlalu banyak
Salah satu faktor yang dapat menguras daya baterai adalah penggunaan widget pada laptop atau notebook, apalagi penggunaan widget dalam jumlah yang terlalu banyak. Sebaiknya gunakan widget yang diperlukan saja dan sebaiknya nonaktifkan widget yang tidak diperlukan.
- Jangan menggunakan laptop untuk bermain game berat
Laptop atau notebook sebenarnya bukan tempatnya untuk memainkan game-game yang berat. Karena hal ini akan berdampak buruk terhadap perangkat laptop itu sendiri terutama baterai laptop juga akan cepat habis atau ngedrop.
3. Cara memperbaiki baterai dan mengembalikan daya baterai laptop yang cepat habis (ngedrop)
Baterai laptop atau notebook yang sudah terlanjur ngedro dan cepat habis bahkan laptop akan mati tidak lebih dari lima menit ketika charger dilepas, sebenarnya masih bisa diperbaiki dan dikembalikan kemampuan daya baterainya walaupun tidak 100%.
Berikut ini langkah-langkah untuk memperbaiki baterai laptop yang ngedrop dan cepat habis;
Berikut ini langkah-langkah untuk memperbaiki baterai laptop yang ngedrop dan cepat habis;
a. Dengan cara melakukan kalibrasi pada baterai laptop atau notebook
- Gunakan laptop seperti biasanya untuk mengerjakan hal-hal ringan dan sewajarnya
- Tutuplah semua pekerjaan dan seluruh aplikasi ketika kondisi baterai tinggal 5-10%
- Diamkanlah laptop atau notebook dan biarkan laptop mati dengan sendirinya
- Setelah laptop mati, lakukan pengisian laptop (charger) masih dalam kondisi laptop yang mati tersebut sampai terisi penuh 100% (muncul warna biru)
- Kemudian hidupkan laptop seperti biasa
- Selesai, baterai laptop berhasil di kalibrasi.
- Tutuplah semua pekerjaan dan seluruh aplikasi ketika kondisi baterai tinggal 5-10%
- Diamkanlah laptop atau notebook dan biarkan laptop mati dengan sendirinya
- Setelah laptop mati, lakukan pengisian laptop (charger) masih dalam kondisi laptop yang mati tersebut sampai terisi penuh 100% (muncul warna biru)
- Kemudian hidupkan laptop seperti biasa
- Selesai, baterai laptop berhasil di kalibrasi.
b. Dengan cara memasukkan baterai laptop pada kulkas atau lemari es
- Bungkaslah baterai laptop dengan plastik yang rapat (air tidak masuk), sebelum melakukan langkah ini pastikan suhu baterai dalam keadaan normal
- Simpanlah baterai yang telah dibungkus plastik tadi ke dalam freezer (lemari es) pada suhu medium hingga maksimum. Diamkan baterai di dalamnya dalam waktu satu samapi tiga hari. Semakin besar kapasitas baterai maka akan membutuhkan waktu lebih lama.
- Keluarkan baterai dan diamkan sampai kering atau bersihkan baterai dengan tisu atau kain lap sampai baterai benar-benar talah kering.
- Tunggu sampai suhunya normat (tidak dingin lagi) dan pasangkan kembali baterai tersebut pada laptop atau notebook
- Lakukan pengisian baterai (charger) dalam keadaan laptop mati (off). Lakukan pengisian sampai baterai benar-benar full (100%) ditandai dengan munculnya lampu warna biru. Ulangi pengisian ini sampai tiga kali sekedar untuk memastikan bahwa cell-cell dalam baterai telah terisi secara maksimal dan penuh.
- Simpanlah baterai yang telah dibungkus plastik tadi ke dalam freezer (lemari es) pada suhu medium hingga maksimum. Diamkan baterai di dalamnya dalam waktu satu samapi tiga hari. Semakin besar kapasitas baterai maka akan membutuhkan waktu lebih lama.
- Keluarkan baterai dan diamkan sampai kering atau bersihkan baterai dengan tisu atau kain lap sampai baterai benar-benar talah kering.
- Tunggu sampai suhunya normat (tidak dingin lagi) dan pasangkan kembali baterai tersebut pada laptop atau notebook
- Lakukan pengisian baterai (charger) dalam keadaan laptop mati (off). Lakukan pengisian sampai baterai benar-benar full (100%) ditandai dengan munculnya lampu warna biru. Ulangi pengisian ini sampai tiga kali sekedar untuk memastikan bahwa cell-cell dalam baterai telah terisi secara maksimal dan penuh.
9.)
Macam-macam Memory pada Komputer
Pengguna komputer banyak yang tidak tahu persis apa yang mereka lakukan ketika akan mengupgrade atau mengkonfigurasi sistem komputer mereka. Mereka telah memilih kombinasi CPU, motherboard dan videocard yang sesuai pencocokan yang akan memenuhi semua kebutuhan mereka. Namun, ketika hendak menggunakan RAM yang banyak piliah maka banyak orang menjadi benar-benar bingung. Mereka pada umumnya tahu berapa banyak RAM yang mereka butuhkan (1GB adalah ukuran minimum untuk system operasi yang efektif, 2GB jika menjalankan Vista atau menggunakan aplikasi yang banyak menggunakan memory seperti Photoshop), tetapi mereka tidak memiliki petunjuk mengenai apa artinya DDR1, DDR2 atau DDR3.
Ternyata bahwa memilih varian DDR yang tepat adalah faktor yang sangat penting yang menentukan bagaimana sistem secara keseluruhan akan tampil/bekerja sempurna, sehingga setiap pengguna/prosumer/gamer harus mempelajari dan mengetahui dasar-dasar memory card.
DIMM Double Data Rate dikenal sebagai DDR-DIMM, DDR DIMM, atau yang paling populer hanya DDR saja. Double Data Tingkat menyediakan dua interface transfer data per jam diferensial. Data menjadi terdaftar bila CK berjalan tinggi [sisi +], dan / CK pergi rendah [sisi -]. DDR1 menggunakan standar JEDEC untuk Data Rate dua kali [DDR I] SDRAM. Seperti semua RAM DDR karena tersedia dan terdaftar atau unbuffered. DIMM umumnya dikenal sebagai FB-DIMM dan alamat mereka dan saluran kontrol buffer untuk mengurangi beban sinyal. FB-DIMM yang jauh lebih mahal dibandingkan DIMMs unbuffered dan umumnya dicadangkan untuk penggunaan server. Ada pengguna/prosumer/gamer sangat sedikit memanfaatkan FB-DIMM di komputer mereka. Unbuffered DIMM tidak terdaftar fitur baris alamat dan buffering Pengendalian lini, sehingga harganya agak sedikit kurang.
Namun, mungkin sistem-loading terbatas dan karena itu dibatasi dalam jumlah yang dapat dipasang ke satu sistem. Anda akan menemukan bahwa sebagian besar unbuffered DIMM hanya dapat diinstal pada salah satu motherboard untuk maksimal 4 x 1GB. Buffered DIMM yang terdaftar atau tidak memiliki keterbatasan ini dan papan server dapat menampung 8 x 1GB, 16 x 1GB atau lebih. Aspek yang menarik dan sebagian besar tidak diketahui bahwa DIMM DDR unbuffered adalah bahwa mereka mampu mengoperasikan satu siklus clock lebih cepat dari FB-DIMM.
Memori DDR2 adalah generasi kedua dalam memori DDR. DDR2 dimulai dengan tingkat kecepatan 400MHz sebagai terendah yang tersedia sementara kecepatan 400MHz sebenarnya kecepatan tertinggi untuk DDR1. Oleh karena itu, DDR2 mengambil mana DDR1 daun off. Ini agak aneh tetapi karena latency yang berbeda sebuah 400MHz DDR1 akan mengungguli sebuah DDR2 400MHz, tetapi keuntungan kembali dengan DDR2 secepat kecepatan mencapai 532MHz langkah berikutnya, yang tidak dapat mencapai DDR1.
Hal lainnya adalah bahwa DDR3 generasi ketiga dalam memori DDR. DDR3 dimulai dengan tingkat kecepatan 800Mbps (400MHz) yang terendah yang tersedia. Seperti Mei, 2010 yang populer tertinggi yang tersedia DDR3 kecepatan diwakili oleh Sektor Patriot Viper II Seri 5 Edition PC3-20000 2500MHz modul!
Menambah kebingungan pelanggan adalah bahwa RAM sering disebut sebagai kode DDR atau PC-series. (The Revenge of the Geekizoids terus.) Berikut adalah Bagan untuk berbagai DDRs saat ini umum pada Mei 2010:
1. Untuk DDR 2
- DDR2-400. Memory Clock: 100 MHz. Bus Clock: 200 MHz. Data Transfers/Sec.: 400,000,000. Module Name: PC2-3200.
- DDR2-533. Memory Clock: 133 MHz. Bus Clock: 266 MHz. Data Transfers/Sec.: 533,000,000. Module Name: PC2-4200.
- DDR2-667. Memory Clock: 166 MHz. Bus Clock: 333 MHz. Data Transfers/Sec.: 667,000,000. Module Name: PC2-5300.
- DDR2-800. Memory Clock: 200 MHz. Bus Clock: 400 MHz. Data Transfers/Sec.: 800,000,000. Module Name: PC2-6400.
- DDR2-1066. Memory Clock: 266 MHz. Bus Clock: 533 MHz. Data Transfers/Sec.: 1,066,000,000. Module Name: PC2-8500.
2. Untuk DDR3
- DDR3-800. Memory Clock: 100 MHz. Bus Clock: 400 MHz. Data Transfers/Sec.: 800,000,000. Module Name: PC3-6400.
- DDR3-1066. Memory Clock: 133 MHz. Bus Clock: 533 MHz. Data Transfers/Sec.: 1,066,000,000. Module Name: PC3-8500.
- DDR3-1333. Memory Clock: 166 MHz. Bus Clock: 667 MHz. Data Transfers/Sec.: 1,333,000,000. Module Name: PC3-10600.
- DDR3-1600. Memory Clock: 200 MHz. Bus Clock: 800 MHz. Data Transfers/Sec.: 1,600,000,000. Module Name: PC3-12800.
- DDR3-1800. Memory Clock: 225 MHz. Bus Clock: 900 MHz. Data Transfers/Sec.: 1,800,000,000. Module Name: PC3-14400.
- DDR3-1866. Memory Clock: 233 MHz. Bus Clock: 933 MHz. Data Transfers/Sec.: 1,866,000,000. Module Name: PC3-14900.
- DDR3-2000. Memory Clock: 250 MHz. Bus Clock: 1000 MHz. Data Transfers/Sec.: 2,000,000,000. Module Name: PC3-16000
10.)
- Buka heatsing dan kipas processor secara hati - hati.
- Bersihkan sirip-sirip pendingin dan fan processor dari debu, kalau fan macet beri minyak pelumas sedikit pada bagian poros kalau perlu ganti fan dengan yang baru.
- Bersihkan thermal paste yang sudah kering yang menempel pada processor dan heatsink, ganti dan oleskan thermal paste yang baru.
- Masukan lagi processor, heatsink serta fan kedalam dudukannya secara hati-hati.
- Perhatikan posisi heatsink (logam pendingin) dan kipas Processor, pastikan kondisi Heatsing sudah terpasang secara benar terutama untuk tipe Heatsing untuk Processor socket LGA, perhatikan kondisi tiap-tiap sekrup yang terpasang.
11.) 1. Pada start windows 7 terdapat kotak Search, disitu ketik computer management lalu takan enter
2. Selanjutnya Plih Disk management
Setalh itu Pilih sebuah drive/ partisi yang akan di resize
Apabila pada komputer anda hanya terdapat drive C saja (belum dipartisi) maka klik drive C, lalu klik kanan
3. Pada contoh praktek ini saya mencoba membagi Drive C (WIN 7) menjadi 2 partisi
Pada drive C Klik kanan kemudian pilih shrink Volume
4. Tunggulah beberapa waktu hingga proses query selesai
5. Selanjutnya maka Akan muncul kotak dialog seperti pada gambar dibawah.
Pada kotak isian " Enter the amount of space to shrink in MB" Isikan nilai sesuai dengan ruang hardisk, ini dapat kita isikan nilai sama atau lebih kecil dari hasil query.
6. Pada paraktek ini saya isikan nilai space sekitar 5000 MB ( 5 GB)
Setelah itu Klik tombol Shrink
7. Sekarang telah berhasil mengubah dan mengubah ukuran drive C (WIN 7) menjadi lebih kecil yaitu menjadi 34,35 GB, dan mempunyai sebuah ruang kosong yang dapat dibuat menjadi partisi baru.
Sampai pada langkah ini anda telah berhasil membuat ruang kosong (free space). Ruang kosong tersebut belum dapat dibaca oleh windows explorer.
8. Selanjutnya Klik kanan pada free spaces kemudian anda Pilih New Simple Volume
9. Kemudian Klik Next
10. Jangan di ubah biarkan saja nilai volumenya default
Langsung saja Klik Next
Catatan:
(Apabila pada free space anda ingin membuat lebih dari 1 partisi maka anda dapat mengecilkan nilai, simple volume size in MB (supaya masih ada free space yang tesisa, ini dapat dijadikan partisi baru)
11. Selanjutnya Klik Next
12. Pada Volume label Anda dapat mengisinya/member nama, dapat juga dibaiarkan default (dapat diganti di windows exploler)
13. Pada contoh dibawah ini mengubah menjadi zandi
14. Setelah itu Klik Finish
15. Sekarang talah berhasil membuat partisi baru dengan label zandi
16. Pada windows exploler Jika dibuka maka akan muncul partisi baru dengan label Zandi
12.)
1. Membuka Disk Management
Hal yang paling pertama untuk melakukan dual-boot adalah dengan mengatur ukuran harddisk yang akan diisi Windows 10. Caranya adalah dengan melalui Disk Management. Apabila PC kalian sudah memiliki OS Windows 7 atau Windows 8.1, silakan lakukan hal ini.
Membuka Disk Management di Windows 7 :
Membuka Disk Management di Windows 8 / Windows 8.1 :
Tampilan Disk Management pada Windows 7 & Windows 8.1 hampir sama. Misalkan kalian memiliki 2 buah partisi berbeda dalam PC kalian ( Bisanya ditujukan dengan drive letter C: atau D: ). Disini biasanya kita akan menemui 3 buah kondisi yakni
A. Apabila kalian hanya memiliki 1 buah paritisi ( hanya C:\ ), kalian "pecahkan" dahulu partisi C:\ tersebut sehingga menjadi 2 buah partisi.
A. Apabila kalian hanya memiliki 1 buah paritisi ( hanya C:\ ), kalian "pecahkan" dahulu partisi C:\ tersebut sehingga menjadi 2 buah partisi.
B. Namun jika kalian sudah memiliki 2 buah partisi dan salah satu partisi tersebut kosong / tidak ada data didalamnya, kalian bisa langsung menggunakan partisi tersebut sebagai tempat install Windows 10 tanpa harus memecah partisi lagi.
C. Kondisi ketiga apabila kalian memiliki lebih dari 2 buah partisi / lebih dan semuanya sudah terisi data, kalian backup dahulu data kalian di perangkat penyimpanan eksternal ( harddisk eksternal / flashdisk ) dan pilih partisi yang memiliki ukuran yang paling besar untuk dipecah.
Berikut cara memecah partisi menjadi 2 :
Klik pada partisi yang dipilih --> klik kanan --> pilih Shrink Volume --> masukkan ukuran partisi yang diinginkan --> Klik Shrink dan tunggu hingga proses selesai setelah itu keluar dari Disk Management.
Windows 10 hanya membutuhkan ukuran kosong harddisk minimal 20 GB, kalian bisa atur ukuran partisi sesuai keinginan kalian. Karena ukuran ditunjukan dalam MB, maka kalian harus ingat 1 GB = 1000 MB. Jika kalian ingin memasukkan 40 GB, maka masukkan 40.000 MB. Satu hal lagi, pastikan lagi yang kalian pecah bukan Partisi System Reserved !
Dan juga jangan berikan ukuran yang sama dengan partisi C: kalian agar nantinya tidak membingungkan.
Baca juga :
- Membuat USB Bootable Semua versi Windows.
4. Memulai Installasi
Nah, disinilah proses inti dari membuat dual-boot di PC. Saya ingatkan lagi, apabila kalian belum yakin, kalian harus didampingi oleh orang yang benar-benar mengerti tentang komputer.
Setelah memburning file ISO Windows 10 kedalam DVD, nyalankan PC kalian, kemudian atur mode BIOS-nya agar DVD kalian terbaca terlebih dahulu sebelum masuk ke OS.
Untuk memasuki BIOS, biasanya dengan menekan ESC / F2 / F8 / F10 / F12 / DEL pada keyboard sebelum muncul logo Windows. Untuk lebih jelasnya kalian lihat postingan disalah satu blog ini atau disini.
Apabila diminta serial number, silakan masukkan S/N dibawah ini :
Untuk Windows 10 Pro Technical Preview : NKJFK-GPHP7-G8C3J-P6JXR-HQRJR
Untuk Windows 10 Enterprise Technical Preview : PBHCJ-Q2NYD-2PX34-T2TD6-233PK
Jika DVD kalian terbaca, maka proses installasi akan dimulai dengan munculnya tampilan seperti dibawah ini :
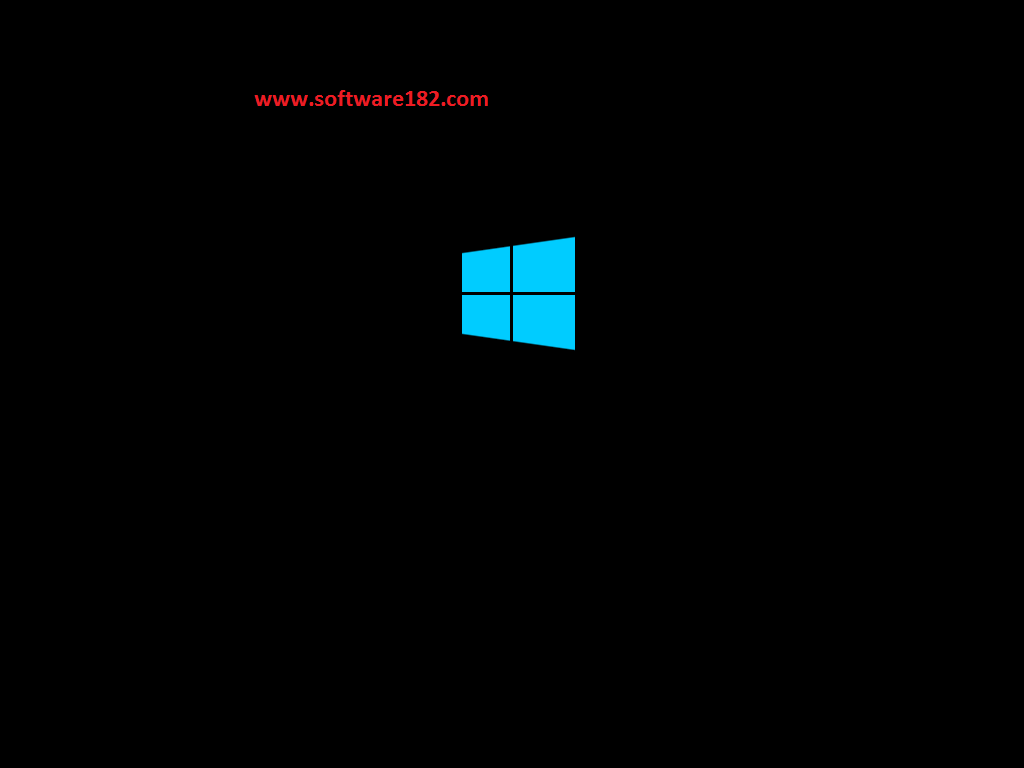




Dan juga jangan berikan ukuran yang sama dengan partisi C: kalian agar nantinya tidak membingungkan.
3. Membuat Bootable
Langkah selanjutnya adalah membuat bootable. Untuk membuat bootable terdapat 2 cara yakni melalui Burning ke DVD-R 4.7 GB atau FlashDisk 4 GB ( Windows 10 32-bit ) / 8 GB ( Windows 10 64-bit ).Baca juga :
- Membuat USB Bootable Semua versi Windows.
4. Memulai Installasi
Nah, disinilah proses inti dari membuat dual-boot di PC. Saya ingatkan lagi, apabila kalian belum yakin, kalian harus didampingi oleh orang yang benar-benar mengerti tentang komputer.
Setelah memburning file ISO Windows 10 kedalam DVD, nyalankan PC kalian, kemudian atur mode BIOS-nya agar DVD kalian terbaca terlebih dahulu sebelum masuk ke OS.
Untuk memasuki BIOS, biasanya dengan menekan ESC / F2 / F8 / F10 / F12 / DEL pada keyboard sebelum muncul logo Windows. Untuk lebih jelasnya kalian lihat postingan disalah satu blog ini atau disini.
Apabila diminta serial number, silakan masukkan S/N dibawah ini :
Untuk Windows 10 Pro Technical Preview : NKJFK-GPHP7-G8C3J-P6JXR-HQRJR
Untuk Windows 10 Enterprise Technical Preview : PBHCJ-Q2NYD-2PX34-T2TD6-233PK
Jika DVD kalian terbaca, maka proses installasi akan dimulai dengan munculnya tampilan seperti dibawah ini :
[ KLIK GAMBAR DIBAWAH INI UNTUK MEMPERBESAR ]
Tunggu beberapa saat
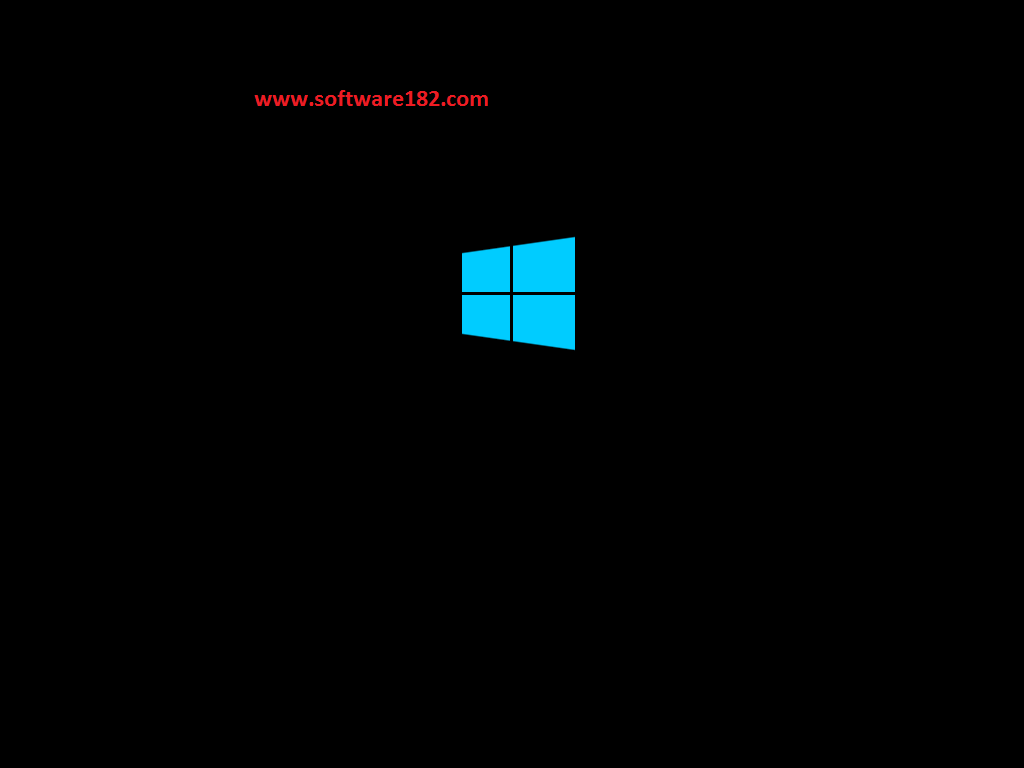
Klik Install Now & tunggu sebentar...


Biasanya kalian akan diminta product key Windows 10, oleh karena itu gunakan salah satu product key diatas dalam proses installasi Windows 10. Setelah memasukkan serial number klik Next & akan muncul tampilan seperti dibawah. Kalian centang "I accept the license terms" lalu klik Next.

Kemudian pada saat tampilan seperti dibawah, kalian pilih custom ( install Windows only ) Advanced.

Dibagian inilah yang biasanya terjadi kehilangan data akibat salah menghapus partisi. Kalian ingat-ingat lagi berapa ukuran partisi harddisk yang kalian berikan pada Windows 10. Jika kalian lupa, kalian ingat saja di free space-nya. Partisi yang sudah terisi biasanya memiliki freespace yang lebih kecil dibandingkan total size-nya.
Contohnya adalah dibawah ini, saya memiliki 3 buah partisi dimana partisi 1 diisi partisi System Reserved, partisi kedua diisi OS Windows 7 dan partisi ketiga masih kosong ( karena didapat dari memecah partisi Windows 7 diatas ).
Setelah itu saya masukkan ukuran partisi sesuai dengan yang saya masukkan di Disk Management diatas dan klik Apply.
Kemudian saya sorot pada pada partisi yang ingin diinstall Windows 10 ( contohnya seperti dibawah ini ) dan klik next.
Setelah itu tunggu hingga proses installasi selesai. Biasanya PC kalian akan restart setelah proses ini.

5. Memilih Windows 7 atau Windows 10
Setelah restart, kalian akan menemukan PC kalian sudah terinstall secara otomatis dengan dua sistem operasi yakni Windows 7 dan Windows 10. Kalian bisa memilih salah satunya melalui Menu Boot.
Dibagian bawah tampilan diatas ( menu boot ), kalian bisa melihat sebuah pilihan "Change Defaults or Choose Other Options". Pilihan tersebut akan memuat berbagai macam pilihan seperti tampilan dibawah, yakni :
- Change The Timer : Pilihan ini berfungsi mengatur lama waktu munculnya tampilan menu boot saat pemilihan OS. Kalian bisa atur sesuka kalian, 10 detik, 20 detik atau 30 detik.
- Choos a default operating system : Pilihan ini memiliki fungsi untuk memilih OS mana yang dijadikan sebagai OS utama / default saat waktu dari menu boot habis, maka kalian akan masuk kedalam OS tersebut.
- Choose other options : Berisi pilihan-pilihan lainnya seperti untuk repair OS, dll.
Contohnya lainnya, jika saya sudah masuk kedalam Windows 10, saya bisa mengubah nama partisi yang saya inginkan agar tidak tertukar. Misalkan yang ukurannya 30 GB saya beri nama Windows 10 dan yang ukurannya 45 GB saya beri nama Windows 7.
Kalian tidak perlu kaget, jika kalian bertanya "kok partisi C: di Windows 7 malah jadi D: ?" atau sebaliknya, karena memang hal tersebut sudah terjadi secara default dan tidak mempengaruhi ke sistem kalian.
Bagaimana ? mudah bukan membuat dual-boot Windows 7 / Windows 8.1 dengan Windows 10 ?

13.)
- 1. Bersihkan Debu yang Menempel di Touchpad dengan Tisu Sampai Bersih
- 2 . Download Software Touchpad Resmi
- 3 . Atur Settingan Touchpad di Control Panel / Program Touchpad
- Untuk Touchpad dengan program Synaptic
- Buka Control Panel
- Masuk ke Menu Hardware and Sound
- klik pada menu Mouse
- Pada tab device setting, ubah touchpad menjadi enable
- Untuk Pengguna Program Alps
- Buka Control Panel
- Masuk ke Menu Hardware and Sound
- Klik pada menu mouse
- Pada tab Dell Touchpad ( nama bisa tergantung merek laptop ), klik ikon tersebut
- Klik menu Device Select Button Setting
- Enable - kan pada Touchpad dan Touchpad Button
- klik OK
- Untuk Penguna Umum
- tinggal Klik Fn + Tombol sederetan F1 - F10 tergantung tipe laptop
14.) PERANGKAT EKSTERNAL/PERIPHERAL
1. Peripheral Input
2. Peripheral Output
3. Peripheral Storage
4. Peripheral Input Output
A. PERIPHERAL INPUT1. Keyboard
Keyboard merupakan sekumpulan tombol yang tersusun pada satu tempat seperti mesin ketik yang umumnya mempunyai antara 85 hingga 120 tombol terdiri atas huruf-huruf, angka-angka,simbol-simbul atau biasa dinamakan karakter serta tombol-tombol fungsi.
Berfungsi memasukan huruf, angka, karakterkhususserta sebagaimediabagiuser untukmelakukan perintah-perintahlainnyayang diperlukan.
2. Mouse
Mouse merupakan perangkat yang digunakan untuk meng-input-kan data dengan cara menekan tombol klik. Biasanya mouse mempunyai 1 hingga 3 tombol klik dan setiap tombol klik mempunyai peranan yang tersendiri.
Terdapat 4 aktivitas utama yang bisa dilakukan oleh mouse yaitu ;
a. Click atau single click, untuk membuat pilihan tertentu pada layar.
b. Double click untuk membuka dokumen atau membuka folder.
c. Right click, untuk menunjuk arah pada layar komputer.
d. Drag and Drop, untuk proses pemindahan icon atau item pada layar.
Mouse Berfungsi untuk memindahkan pointer atau kursor secara cepat serta mengatur posisi kursor di layar.
Mouse merupakan perangkat yang digunakan untuk meng-input-kan data dengan cara menekan tombol klik. Biasanya mouse mempunyai 1 hingga 3 tombol klik dan setiap tombol klik mempunyai peranan yang tersendiri.
Terdapat 4 aktivitas utama yang bisa dilakukan oleh mouse yaitu ;
a. Click atau single click, untuk membuat pilihan tertentu pada layar.
b. Double click untuk membuka dokumen atau membuka folder.
c. Right click, untuk menunjuk arah pada layar komputer.
d. Drag and Drop, untuk proses pemindahan icon atau item pada layar.
Mouse Berfungsi untuk memindahkan pointer atau kursor secara cepat serta mengatur posisi kursor di layar.
3. Barcode Reader
Barcode Reader adalah alat yang digunakan untuk membaca kode barcode.Barcode dibedakan menjadi 2 (dua) jenis barcode. Yaitu:
a. Barcode 1 (satu) dimensi terdiri dari garis-garis yang berwarna putih dan hitam. Warna putih untuk nilai 0, dan warna hitam untuk nilai 1.
b. Barcode 2 (dua) dimensi sudah tidak berupa garis-garis lagi, akan tetapi sudah seperti gambar.
Berfungsi untuk membacasuatu kode yang berbentuk kotak-kotak atau garis-garis tebal vertical yang kemudian diterjemahkan dalam bentuk angka-angka.
Barcode Reader adalah alat yang digunakan untuk membaca kode barcode.Barcode dibedakan menjadi 2 (dua) jenis barcode. Yaitu:
a. Barcode 1 (satu) dimensi terdiri dari garis-garis yang berwarna putih dan hitam. Warna putih untuk nilai 0, dan warna hitam untuk nilai 1.
b. Barcode 2 (dua) dimensi sudah tidak berupa garis-garis lagi, akan tetapi sudah seperti gambar.
Berfungsi untuk membacasuatu kode yang berbentuk kotak-kotak atau garis-garis tebal vertical yang kemudian diterjemahkan dalam bentuk angka-angka.
4. Scanner
Scanner adalah sebuah alat yang dapat berfungsi untuk meng copy atau menyalin gambaratau teks yang kemudian disimpan ke dalam memori komputer. Dari memori komputer selanjutnya, disimpan dalam harddisk ataupun floppy disk.
Fungsi scannerini mirip seperti mesin fotocopy
Scanner terbagi atas beberapa jenis menurut fungsinya:
a. Memindaitulisandan menyimpannyadalam format teks.
b. Memindai dan menyimpan dalam format picture.
c. Memindai warna hitam sepertiyangdilakukan alatperiksakertasujian.
Scanner adalah sebuah alat yang dapat berfungsi untuk meng copy atau menyalin gambaratau teks yang kemudian disimpan ke dalam memori komputer. Dari memori komputer selanjutnya, disimpan dalam harddisk ataupun floppy disk.
Fungsi scannerini mirip seperti mesin fotocopy
Scanner terbagi atas beberapa jenis menurut fungsinya:
a. Memindaitulisandan menyimpannyadalam format teks.
b. Memindai dan menyimpan dalam format picture.
c. Memindai warna hitam sepertiyangdilakukan alatperiksakertasujian.
5. Webcam
Webcam adalah kamera video sederhana berukuran relatif kecil. Sering digunakan untuk konferensi video jarak jauh atau sebagai kamera pemantau. WebCam pada umumnya tidak membutuhkan kaset atau tempat penyimpanan data, data hasil perekaman yang didapat langsung ditransfer ke komputer.
Webcam adalah kamera video sederhana berukuran relatif kecil. Sering digunakan untuk konferensi video jarak jauh atau sebagai kamera pemantau. WebCam pada umumnya tidak membutuhkan kaset atau tempat penyimpanan data, data hasil perekaman yang didapat langsung ditransfer ke komputer.
B. PHERIPERAL OUTPUT1. Monitor
Alat yang digunakan sebagai output data tampilan grafis pada komputer tersebut, maka dari itu monitor juga sering di sebut sebagai layar tampilan komputer.
Jenis Monitor : CRT (Cathode Ray Tube), LCD (Liquid Crsytal Display), LED (Light Emitting Diode).
Alat yang digunakan sebagai output data tampilan grafis pada komputer tersebut, maka dari itu monitor juga sering di sebut sebagai layar tampilan komputer.
Jenis Monitor : CRT (Cathode Ray Tube), LCD (Liquid Crsytal Display), LED (Light Emitting Diode).
2. Printer
Printer adalah perangkat keras (hardware) dimana perangkat itu akan bekerja apabila pengguna menghubungkannya dengan perangkat komputer, yang bisa digunakan untuk keperluan mencetak tulisan, gambar, dan grafik ke dalam bentuk kertas atau sejenisnya.
Printer adalah perangkat keras (hardware) dimana perangkat itu akan bekerja apabila pengguna menghubungkannya dengan perangkat komputer, yang bisa digunakan untuk keperluan mencetak tulisan, gambar, dan grafik ke dalam bentuk kertas atau sejenisnya.
C. PHERIPERAL STORAGE1. External Harddisk
Hard disk eksternal adalah tempat media penyimpanan data berupa tulisan, gambar, software, dll.Hard disk eksternal media penyimpanan yang di hubungan ke PC dekstop atau laptop dengan kabel USB. Hard disk eksternal ini bersifat portable sehingga mudah untuk di bawa-bawa.
Hard disk eksternal adalah tempat media penyimpanan data berupa tulisan, gambar, software, dll.Hard disk eksternal media penyimpanan yang di hubungan ke PC dekstop atau laptop dengan kabel USB. Hard disk eksternal ini bersifat portable sehingga mudah untuk di bawa-bawa.
2. Flash Disk
Flash Disk adalah alat penyimpan data/file yang berupa NAND. Di dalam perangkat ini, tertanam controller dan memori penyimpan data yang bersifat non–volatile alias tidak akan hilang meskipun tidak terdapat daya listrik. Komponen flashdisk lebih sederhana dan relative lebih sedikit dibandingkan dengan hardisk . Hal ini disebabkan karena flashdisk tidak memerlukan piringan, motor, atau part lain yang berkerja secara mekanik. Flash disk berfungsi untuk menyimpan dan memindahkan data Anda mungkin yang paling umum digunakan untuk USB flash drive.
Flash Disk adalah alat penyimpan data/file yang berupa NAND. Di dalam perangkat ini, tertanam controller dan memori penyimpan data yang bersifat non–volatile alias tidak akan hilang meskipun tidak terdapat daya listrik. Komponen flashdisk lebih sederhana dan relative lebih sedikit dibandingkan dengan hardisk . Hal ini disebabkan karena flashdisk tidak memerlukan piringan, motor, atau part lain yang berkerja secara mekanik. Flash disk berfungsi untuk menyimpan dan memindahkan data Anda mungkin yang paling umum digunakan untuk USB flash drive.
3. Disk Drive
Hard drive adalah bentuk penyimpanan permanen, bertentangan dengan memori sementara seperti memori random-akses (RAM).
Hard drive adalah bentuk penyimpanan permanen, bertentangan dengan memori sementara seperti memori random-akses (RAM).
15.)
1. Menggunakan Pixel Repairer
Kerusakan pada panel screen LCD yang di tandai dengan garis lurus berwarna hitam/ putih halus dan tidak bergerak; disebabkan oleh adanya dead pixel. Dead pixel bisa terjadi karena memang adanya cacat bawaan pada panel screen sejak komputer dibeli, atau bisa juga karena kesalahan lain seperti misalnya tekanan pada layar yang terlalu keras. (Baca Juga: Jenis Port Pada Komputer , Fungsi Komputer Server)
Pixel Repairel merupakan sebuah software pendeteksi dead pixel bagi pengguna Windows. Selain mendeteksi adanya dead pixel, software in juga bisa membantu anda untuk memperbaikinya, sehingga anda tidak perlu repot – repot membongkar layar. (Baca Juga: Fungsi Monitor LCD , Fungsi LCD Proyektor)
Cara mengetes dead pixel menggunakan Pixel Repairer:
- Download, Install, lalu jalankan software Pixel Repairer di laptop anda.
- setelah kotak dialog Pixel Repairer muncul, pilih Patern yang anda inginkan. Saya lebih merekomendasikan hitam atau putih.
- Klik Enable untuk menaplikasiakn warna yang anda pilih pada layar.
- Perhatikan layar, jika anda memilik patern hitam, dan anda lihat seluruh layar berwarna hitam, maka itu berarti layar laptop anda dalam keadaan baik. Namun jika anda menemukan adanya titik putih (atau warna lain) pada layar, maka itu berarti memang terdapat dead pixel pada layar anda.
- Klik Esc untuk keluar.
Cara memperbaiki dead pixel menggunakan Pixel Repairer:
- Jalankan Program Pixel Repairer di laptop anda
- Pilih/ klik ikon Repair
- Klik Add untuk menambahkan dan mensetting area perbaikan.
- Drag kotak repairer ke lokasi dimana dead pixel ditemukan.
- Gunakan salah satu mode konfigurasi repairer, misalnya solid. Jika ternyata tidak berhasil, gunakan mode noise.
- Untuk size, pilih ukuran yang mencakup area dead pixel berada.
- Untuk frekuensi, bila tidak dirubah biasanya 60 Hz
- Klik Add kembali untuk menambahkan area repairer lainnya, jika anda menemukan lebih dari satu dead pixel pada laptop anda. Lalu lakukan hal yang sama seperti poin no 4 – 7 diatas.
- Sofware akan menjalankan perbaikan, tunggu beberapa saat.
Program Pixel Repairer berukuran ringan, jadi tidak akan membebani kinerja laptop anda terlalu berat. Selain itu, anda masih bisa menjalankan program lain selama menjalankan program pixel repairer. Jadi anda bisa memperbaiki laptop anda sambil mengerjakan hal yang lain. Selain untuk memperbaiki dead pixel pada laptop, Pixel Repairer juga bisa anda gunakan untuk LCD pada PC atau layar monitor lainnya. (Baca Juga: Fungsi Sistem Operasi , Fungsi Freehand Tool)
2. Memeriksa kabel fleksibel layar
Kabel fleksibel yang menghubungkan layar dengan motherboard, kadangkala kendor atau mengalami kerusakan. Periksa sambungan kabel tersebut, pastikan terpasang dengan baik. Coba hubungkan laptop ke layar monitor eksternal, jika garis-garis masih muncul, berarti kerusakan bukan pada kabel fleksibel layar, juga panel screen layar. Bisa jadi kerusakan karena masalah pada komponen lain seperti RAM, VGA atau kadang kala hardisk. (Baca juga: tips memilih laptop untuk desain grafis).
3. Memeriksa RAM, VGA, atau Hardisk
Cek RAM, buka dan bersihkan pin-pinnya dengan menggunkan penghapus. Lalu pasang kembali dengan baik. Jika terdapat dua slot RAM, coba pindahkan. Jika tidak berpengaruh, coba pasang RAM lain, jika gari-garis menjadi hilang berarti penyebabnya adalah kerusakan pada RAM. Untuk menambah wawasan, anda bisa membaca ciri ciri RAM komputer rusak.
Jika garis tetap muncul, lanjutkan dengan memeriksa VGA, jika VGA anda bisa dilepas, coba bersihkan pin-pinnya, dan lakukan hal yang sama seperti pada RAM diatas. Sayangnya hal ini tidak bisa dilakukan jika VGA anda onboard. Anda bisa lanjut memeriksa komponen lain. (Baca juga: jenis jenis VGA card dan Fungsi VGA Card)
Hardisk yang rusak, atau kabel hardisk yang rusak atau tidak terpasang dengan benar, bisa juga memyebabkan layar bergaris. Anda bisa mengeceknya dengan mengganti kabel hardisk, atau memasang hardisk lain untuk memastikannya. (Baca juga: fungsi harddisk pada komputer).
4. Mengupdate driver VGA
Driver yang sudah lama tidak di update juga kadang kala bisa menjadi penyebab timbulnya garis – garis pada layar laptop. Hal ini disebabkan karena kurang singkronnya driver VGA lama dengan program terbaru. Untuk mengatasinya, anda bisa mendownload update driver VGA laptop anda, yang biasanya disediakan di web resmi vendor VGA anda. (Baca Juga: Jenis Sistem Operasi Komputer)
Demikian beberapa cara memperbaiki layar laptop bergaris yang bisa anda lakukan. Dengan menggunakan program Pixel Repairer untuk memperbaiki dead pixel pada panel screen anda, lalu mengecek kabel fleksibel yang menghubungkan layar dengan motherboard, mengupdate driver VGA, serta dengan mengecek komponen – komponen lain seperti RAM, VGA,
16.) VRAM adalah singkatan dari Video Random Access Memory hampir sama fungsinya dengan DRAM namun berdasarkan posisi letaknya tepat berada disampiang GPU/ Grapich Card dengan tujuan data lebih cepat diaksis oleg GPU dibadningkan dengan data dari DRAM. Fungsi dari VRAM adalah menyimpan data sementara yang pertama kalai dibaca oleh CPU namun terkhusus dalam bentuk Grafis seperti Shadow, Mapping, Ligthing effect, Frame buffer dan efek gambar lainnya. Setalah data disimpan, data di convert oleh RAM digital-to-analog (RAMDAC) agar bisa ditampilkan dilayar monitor.
Jika CPU atau Laptop and atidak dilengkapi dengan VRAM maka fungsi ini akan diambil alih oleh DRAM atau biasa dikenal RAM kemudian di convert oleh RAMDAC. HAsilnya karena mengerjkana tugas lebih banyak maka Lag, Buffer akan sering muncul terutama pada saat menggunakan komputer dan Laptop dalam mode Multitask. Karena fungsinya mengatur memory dari Graphic banyak orang berpendapat bahwa kapasitas dari VRAM akan menentukan kecepatan dari komputer anda, namun pendapat ini ada benarnya juag ada salahnya. Mari kita kaji beberapa Mitos dan fakta mengenai VRAM.
Sumber Dari: http://www.dzargon.com/2016/11/apakah-yang-dimaksud-vram-desain-gaming-graphics.html#ixzz4enHb30Wl
17.)
Inilah Spesifikasi Laptop yang Cocok untuk Pelajar
Spesifikasi Laptop untuk pelajar dan Mahasiswa tidak terlalu tinggi kali karena jarang melakukan aktivitas yang berat. Tapi ada juga Pelajar atau mahasiswa yang melakukan untuk ngegame ataupun membuka aplikasi yang berat berikut Spesifikasi Laptop yang Cocok untuk pelajar dan Mahasiswa :
1. Processor dan RAM
Bagi seorang pelajar dan mahasiswa laptop dengan spesifikasi tinggi tidak terlalu dibutuhkan kali karena aktivitasnya tidak terlalu penting beda dengan orang yang kerja atau membutuhkan laptop untuk membuka aktivitas yang berat. Laptop dengan processor intel atau AMD sudah cukup dan memiliki RAM 2GB saja sudah terlalu bagus untuk seorang pelajar dan mahasiswa karena kasihan melihat orang tua kita tahu sendiri bawa harga laptop mahal jadi pandai-pandai lah memilih laptop. Bila tidak terlalu penting kali carilah yang spesifikasi yang tidak terlalu tinggi kali.
2. Baterai yang Hemat
bagi seorang pelajar dan mahasiswa yang menggunakan laptop di kelas tentu tidak bisa melakukan pengisian baterai saat belajar Nah, tentunya seorang pelajar dan mahasiswa harus mempunyai baterai yang hemat.
Memang sih pada saat di Laboratorium komputer pasti ada sumber listriknya tapi bagaimana saat mati lampu ? Tentu dibutuhkan Baterai yang tidak cepat habis untuk memaksimalkan penggunaan Laptop.
3. Konektivitas atau Jaringan
Nah, ini dia yang terpenting bagi seorang pelajar atau mahasiswa yakni Wireless atau Wifi bila tidak ada ini ataupun tidak berfungsi maka bingunglah seorang pelajar karena mereka hanya mencari Wifi gratisan saja.
Tapi saat ini rata-rata semua laptop punya Wifi walaupun spesifikasinya udah jadul tapi lain lagi bila rusak.
4. Berat Laptop
Sebagai seorang pelajar haruslah membawa buku dan kebutuhan sekolah lainnya sebagai alat untuk belajar. Nah, kebutuhan sekolah tersebut pasti memiliki berat yang lumayan besar, bagaimana bila di tambah laptop ? pasti akan bertambah berat mending tasnya besar bila kecil bagaimana ?
Untuk itu bila membeli laptop perhatikan juga beratnya jangan terlalu berat, tebal ataupun panjang sebaiknya cari yang desainnya bagus dan tidak terlalu berat. Kalau sudah terlanjur sih yaudah tapi coba pakai tas laptop biar lebih aman dari benturan.
5. Ukuran Layar
Layar mempengaruhi pandangan mata kita juga, layar terlalu besar akan memperjelek laptop bila terlalu kecil akan menyulitkan kita melihat Layar monitor. Nah, untuk itu pililah sesuai kebutuhan yaitu standar saja tidak terlalu besar dan terlalu kecil.
Layar juga harus kita prioritaskan. Layar yang bagus untuk pelajar dan mahasiswa 13-14cm, bila dibawah 12cm terlalu kecil nanti mempersulit penglihatan kita kelayar monitor. Bila diatas 15cm memang bagus dan memperjelas layar tapi fisiknya terlalu besar dan sulit untuk diletakkan di tas dan tempat tertentu selain itu desainnya terlalu kuno.
6. Keyboard dan Mouse
Bagi seorang pelajar dan gamers tentu Komponen ini sangat penting sebagai penunjang kelancaran dalam bermain games. Keyboard yang terdapat di laptop terlalu kecil, terkadang kita sering salah ketik ataupun terketik double karena Keyboardnya terlalu kecil beda dengan keyboard komputer yang ukurannya lebih besar jadi enak untuk bermain game.
18.)
Aspek
|
RAM(Random Access Memory)
|
ROM(Read Only Memory) BIOS
|
| Fungsi | Memberikan salinan data/program yang dijalankan oleh processor(CPU) dari Harddisk, dan menyimpan data/program yang sedang diolah tersebut | Memberi dan mempersiapkan data/program yang akan dijalankan saat boot(Komputer dihidupkan) |
| Sifat | Penyimpanan sementara (Volatile). Bisa ditulis dan dihapus | Penyimpanan permanen (Non Volatile). Tidak bisa ditulis dan dihapus |
| Peran | Selama komputer beroperasi/dijalankan | Saat pertama komputer dihidupkan |
| Kecepatan | Lebih cepat dibandingkan ROM | Lebih lambat dibandingkan RAM |
| Pengaruh terhadap performa komputer | Ya, karena semakin besar kapasitas RAM yang dimiliki maka semakin bagus performa komputer | Tidak, karena peranannya hanya pada saat komputer startup atau dihidupkan |
19.) Cara praktis untuk memperbaiki power supply komputer dapat di lakukan sebagai berikut :
- Lepaskan kotak power supply dari cassing agar memudahkan memeriksa rangkaian elektronik dan lepaskan seluruh kabel dari alat-alat lain. Bukalah kotak power supply sambil memeriksa fisik komponen elektronik, barangkali ada yang terbakar dapat diketahui.
- Bersihkan bekas lem untuk memeriksa koneksi kabel dengan board – periksa jika ada kebocoran di sisi ini.
- Periksalah FUSE pada masukkan AC 220V dari sumber listrik luar, lepaskan FUSE tersebut dari soketnya dan ukur hubungan kawat pengamannya dengan ohm-meter pada posisi X1. Jarum ohm-meter harus menunjukkan nilai sekitar 0 ohm, yang berarti FUSE tersebut masih baik. Jika ohm-meter menunjukkan angka yang tak terhingga, berarti FUSE sudah putus, harus diganti baru. Jangan melakukan sambungan kawat pada FUSE yang sudah putus, karena batas arus lelehnya mungkin akan menjadi lebih besar dan akan menyebabkan kerusakan bagian lain.
- Jika FUSE baik atau sudah diganti baru tetapi masih juga tidak dapat mengeluarkan tegangan DC, maka lanjutkan dengan memeriksa transistor power switching 2SC3039 (dua buah) yang bertugas sebagai kendali catu daya secara PWM. Lepaskan dua transisitor 2SC3039 tersebut dari PCB dan lakukan pemeriksaan kondisi masing-masing dengan multimeter. Bila salah satu transistor rusak untuk menggantinya sebaiknya keduanya diganti dengan transistor baru, agar karakteristiknya terjamin dan simetris, ketidakseimbangan karateristik dua transistor ini menyebabkan gangguan stabilitas tegangan DC yang dikeluarkan power supply.
- Lepaskan diode brigde atau empat buah diode perata yang langsung meratakan arus listrik AC pada bagian masukkan, periksalah kondisi diode ini dengan multimeter. Kadang sering terjadi salah satu diode-nya bocor atau hubungan singkat, sehingga arus listrik AC ikut masuk ke rangkaian switching dan melumpuhkan power supply secara keseluruhan transistor power akan ikut rusak, terbakar. Bahkan jika tingkat kebocoran diode ini ini sangat besar, maka trafo switching akan meleleh, kawatnya terkelupas, dan terhubung singkat, kerusakan ini yang paling fatal.
- Periksa juga transistor pembangkit pulsa “power on reset”, juga kapasisitor dan resistor yang terdapat pada rangkaian basis transistor tersebut. Jika rangkaian transistor ini bekerja dengan baik, maka seluruh hasil regulasi tegangan DC akan di reset oleh pembangkit PWM dan akibatnya power supply tidak mengeluarkan DC sama sekali. Gantilah transistor baru jika dari pengetesan transistor POR ini ternyata rusak. Begitu juga apabila kapasitor di test akan kering, nilainya berubah, maka harus di ganti baru dengan nilai yang persis sama dengan sebelumnya.
- Karena Power Supply komputer umumnya bekerja dengan temperatur yang lebih tinggi dari suhu ruangan, maka ada kemungkinan karena panas yang berlebihan menyebabkan solderan kaki-kaki komponen atau kabel-kabel ada yang terlepas. Periksalah seluruh solderan pada PCB Power Supply, lebih bagus lagi pastikan hubungannya di perbaiki dengan jalan di solder ulang dengan timah yang lebih lunak (encer, flux 60/40). Sehingga hubungan kabel atau kaki komponen yang mungkin longgar dapat di jamin bersambung kembali dan umumnya power supply akan dapat bekerja normal kembali.
- Komponen aktif yang pengetesannya tidak dapat di lakukan dengan multimeter adalah ICTL494 yang bertugas sebagai pembangkit PWM untuk mengendalikan transistor power switching bekerja. IC ini hanya di test dengan membandingkan terhadap IC yang normal pada power supply yang lain yang sejenis. Pergunakan soket IC yang dicurigai rusak dengan IC pembanding yang masih bagus.
- Bila proses pemeriksaan dan pergantian komponen yang rusak sudah dilakukan secara keseluruhan, maka cobalah power supply dihidupkan dengan memasang beban berupa disk drive saja. Periksalah apakah kipasnya berputar, ukur tegangan kabel yang berwarna kuning (+12), merah (+5), biru (-5), biru (-12), orange (POR) terhadap kabel warna hitam (ground). Bila parameter tegangan pada kabel-kabel tersebut sudah benar, matikan power supply dan gantilah bebannya dengan motherboard atau beban lengkap seperti semula
20.) Sebelum install windows 7, tentu saja kamu harus punya DVD Windows 7 yang masih baik kondisi nya, kalau udah rusak, buang saja , hihi, jika ada file windows iso, burn aja ke DVD, cara nya liat disini Cara Burning Windows 7 Ke CDVD
Oke, langsung aja Masukan DVD Windows 7 , lalu setting Bios agar boot ke CDROM, jika belum di setting, lihat disini Cara Setting Booting Bios Ke CDROM.
Jika sudah, akan ada tulisan Press Any Key To Continue, Enter aja.
Maka akan muncul seperti ini.
Pilih Install now
Centang I accept the license terms, lalu next..
Pilih Custom..
Pilih Partisi yang akan di isi dengan Windows 7, karena ini hanya ada 1 partisi, maka langsung saja, tetapi di laptop/PC anda pasti ada beberapa partisi, pilih yang partisi C, sekitar 100GB, bisa di cek di MyComputer..
Penjelasan
Ini cukup sulit dijawab, karena data dan disk di setiap komputer/laptop berbeda, tetapi saya akan menjelaskan garis besarnya
Secara umum, file windows yang akan kita format dan kita install ulang berada di local disk C yang berkapasitas kurang lebih 100 GB, dan data2 kita terletak di Local Disk D, atau E, dan seterusnya, jadi kita hanya perlu masuk ke windows 7, dan buka disk C, kira2 isi file nya seperti ini.
Jika isinya seperti gambar diatas, maka disk C itulah yang akan kita gunakan untuk diformat dan diinstall ulang, jika tidak, lihat di local disk yang lain.
----------------------------------
Oke, setelah tau, maka kita kembali lagi ke proses install, pilih disk yang berisi windows dan klik Drive Options, lalu Format. Setelah Format lalu Next, windows akan memulai install, kira2 30 menit,
Masukan Username (Nama Kamu) dan nama Komputer
Masukan kalo kamu punya Serial Key, kalo gak punya ya hilangkan Centang nya dan next, windows kamu akan trial dan expired dalam jangka waktu tertentu, bisa menggunakan Windows Loader agar windows kamu menjadi full version, search aja windows loader di google :)
Pilih Ask Me Later
Atur Waktu diwilayah Anda
Keluar kan CD nya, SELESAI !
Setelah selesai install windows, sekarang tinggal install drivernya, liat aja di Cara Install Driver Yang Sudah Di Backup .
>Terima Kasih<